Creare ricordi in Google Foto
In attesa dell’arrivo di una nuova funzionalità di Google Foto (Google Photo Stack), che utilizzerà ancora di più l’Intelligenza Artificiale, abbiamo pensato di farvi cosa gradita nel darvi qualche suggerimento sull’utilizzo di questa applicazione che ha innumerevoli possibilità di rendere i ricordi molto più belli e che molti di voi forse non conoscono. In questo post vi raccontiamo passo passo come incollare e ritoccare le vostre fotografie più belle, generando album indimenticabili. Inoltre, vi spiegheremo come potete salvare spazio nel vostro telefono quando le fotografie e i video lo rallentano.

Per approfondire:
Se hai Google Drive fai attenzione! 935779 utenti a rischio
Prima di continuare, ti ricordo che è disponibile, per ricevere le notifiche delle n ultime notizie, il canale Telegram, cliccando qui oppure il canale Whatsapp, cliccando qui. Unisciti anche tu per non perdere le ultime novità. IL TUO NUMERO DI TELEFONO NON LO VEDRÀ NESSUNO!
Non ricordi dove hai parcheggiato? Ecco il trucchetto di Google Maps! Facilissimo!
In che cosa consiste Google Foto?
L’applicazione è diventata uno strumento indispensabile per gli utenti, non solo per archiviare e organizzare i contenuti multimediali, ma anche per le sue potenti capacità di modifica. Tra la gamma di opzioni creative che offre, spicca la possibilità di creare splendidi collage. Ora vi guideremo attraverso il processo passo passo per creare collage indimenticabili utilizzando questa funzione di Google.
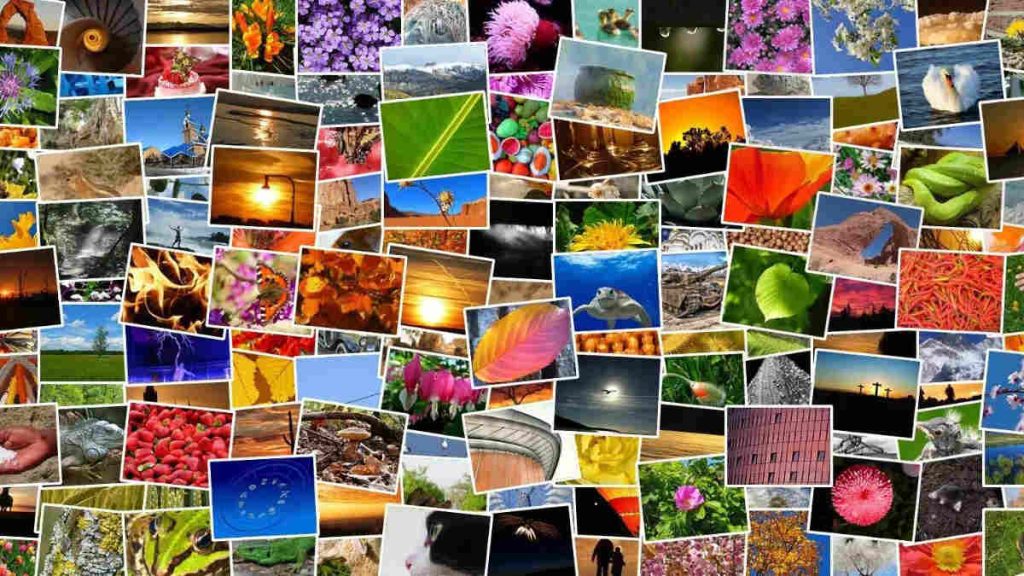
Guida passo passo per la creazione di collage in Google Foto
Per i dispositivi mobili
Passaggio 1: avviate l’applicazione Google Foto sul vostro dispositivo mobile;
Passaggio 2: scegliete fino a 6 immagini per il vostro collage, toccando e tenendo premuta un’immagine, quindi, selezionando le altre che desiderate includere;
Passaggio 3: dopo aver selezionato le immagini, scegliete il tasto “aggiungi a” situato nella parte inferiore dello schermo;
Passaggio 4: nel menu a comparsa visualizzato, selezionate “Collage”;
Passaggio 5: Google Foto genererà automaticamente un collage utilizzando un layout (struttura) predefinito;
Passaggio 6: se non vi convince il layout selezionato dagli automatismi dell’IA di Google, premete il tasto “Layout” per esplorare altre opzioni; c’è l’imbarazzo della scelta!
Passaggio 7: Avete la possibilità di modificare ciascuna foto individualmente, selezionandola. Questo vi consentirà di ruotare, ritagliare e regolare la luminosità e il contrasto di ogni immagine;
Passaggio 8: infine, quando sarete soddisfatti del vostro collage, non dovete fare altro che premere il tasto “salva” nell’angolo in alto a destra per mettere al sicuro il vostro lavoro e conservare le immagini nei vostri album.
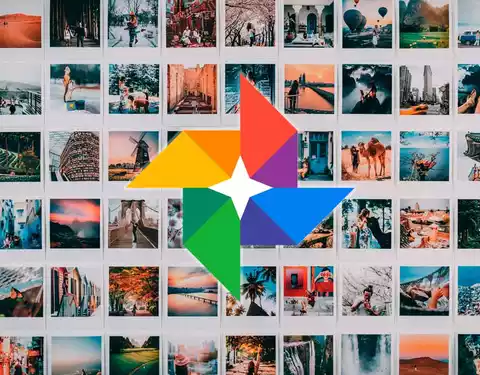
Per i desktop
Passaggio 1: Scegliete Google Foto sul vostro browser web;
Passaggio 2: passate il mouse sopra un’immagine e fate clic sulla casella di controllo visualizzata. Potrete scegliere fino a 9 immagini;
Passaggio 3: cliccate sul tasto “Crea nuovo” situato nell’angolo in alto a destra dello schermo
Passaggio 4: scegliete “Collage” dal menu a tendina;
Passaggio 5: Google Foto genererà quindi automaticamente un collage utilizzando un layout predefinito;
Passaggio 6: potete modificare il vostro layout esattamente come si fa da cellulare; potrete scegliere un’altra composizione delle immagini, cambiare eventualmente la luminosità e, se lo desiderate, potrete anche aggiungere sticker o testo;
Passaggio 7: una volta che siete soddisfatti del vostro collage, cliccate sul tasto “Salva” nell’angolo in alto a destra per salvare il vostro lavoro.
Non fatevi problemi! Immortalate i vostri momenti preziosi con collage accattivanti, per gentile concessione di Google Foto
Liberare spazio grazie a Google Foto
In un’era dominata dai selfie, dai saluti mattinieri e dai ricordi fotografici, gli utenti degli smartphone a volte si trovano in difficoltà a gestire lo spazio. Ma non c’è problema, perché anche Google Foto vi può aiutare ad alleggerire la vostra memoria senza perdere i ricordi. Come fare?
Su Google Foto troverete la possibilità di attivare l’opzione “Backup e sincronizzazione” all’interno di “Impostazioni foto”. Dovete solo selezionare “libera spazio” e seguire le indicazioni di Mr Google.
Inoltre, la “Libreria” di Google Foto vi suggerirà quali foto eliminare, mostrandovi quelle sfuocate o i doppioni. Se utilizzate la funzione “Cerca”, Google Foto vi proporrà ricordi a voi cari scegliendo in base a un evento, una data o una persona. Se scegliete l’opzione “Ricordi”, vedrete che ogni tanto Google Foto vi proporrà ricordi a tema che uniscono foto e video correlati. Utilizzate le raccolte per liberare spazio!
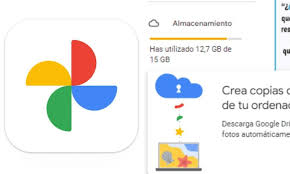
Un’applicazione davvero intelligente, non pensate?
Ana nasce in Spagna, si laurea a 22 anni in Scienze Liguistiche e della Comunicazione. Dopo un’esperienza nel Regno Unito si trasferisce a Trieste, dove vive tuttora. Ha maturato esperienza come consulente aziendale e collaborato con diverse case editrici. Ha pubblicato cinque libri ed è copyrighter e Search Quality Rater.